Load Plesk Crack
Parallels Plesk Panel for Linux/Unix: Your Plesk Panel license number can be found on the License Management page in the Plesk Control Panel. Tag: plesk license key crack. Get Plesk Licence Now – The Power to Simplify – plesk.com. Download your desired Plesk Free Trial key 2016 June.
Download Plesk Installer
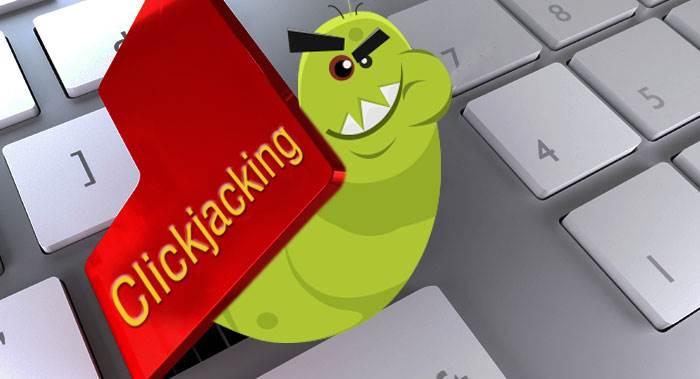
Posted by Reports user on 20 September 2016 01:33 PM You're provided one Plesk control panel with the purchase of a new Windows Shared package. Customers use this panel to add and manage domains, website content, mail accounts and more. Arvixe customers with newly purchased Windows Shared packages will utilize this panel exclusively.
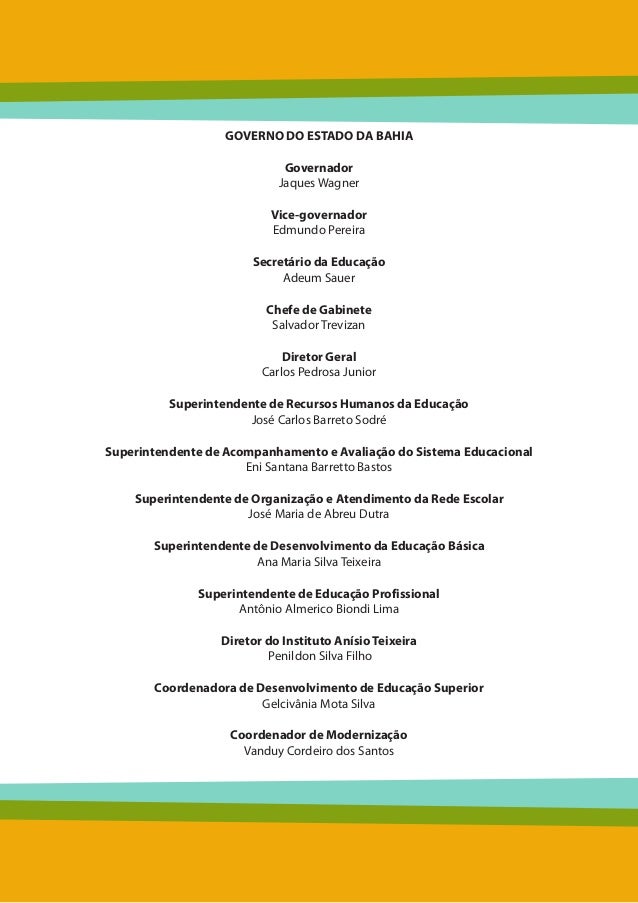
Plesk For Windows
This article will show you how to log into Plesk, and give an overview of the fuctions available from within your control panel:. Accessing Your Plesk Control Panel The Plesk Control Panel uses ports 8443 (secure) and 8880 (non-secure / not recommended) for access. The login URL, username and password are all contained in your Welcome Email. If you have pointed your domain to your server, you may use your domain name plus one of these ports to access your Windows Shared account's control panel directly.
You may also use your IP address plus the port for access. Example: If the domain 'example.org' is pointed to your Arvixe Windows Shared server and it used the IP address 123.45.67.8. You could use these URLs to access your control panel:. Plesk Control Panel Functions The Control Panel provides useful hosting management features via tabs along the left side of your screen for common operations (view the attachment at the bottom of the page for a screenshot example):. Websites & Domains: Allows management of domain functions (forwarding, aliases) and DNS.
Also gives tools for creating, modifying, and deleting websites, setting up hosting features, etc. Mail: Used for creating, modifying, and deleting e-mail addresses and mailing lists. Applications: Provides access to functionality for installing, configuring, and removing web applications. Files: Opens the File Manager, for creation, editing and management of files and folders. Databases: Provides access to create MySQL and MS SQL databases, as well as a web editor to manage MySQL databases. Statistics: Gives reports on disk space and traffic usage. Users: Provides functionality for creating, modifying, and deleting user accounts and user roles.
Account: Provides information about your subscription. Also contains tools for managing the account profile (password,contact information, etc.) and for backing up the account and/or websites. The top area of panel provides the following links. Your Name (Click this to review and update your contact information.). Log out. Help.
Plesk systems are usually utilized by Hosting providers and the Plesk 12 interface can vary. Below are generalized instructions.
You may have to contact your hosting provider for specific instructions regarding certificate installation on their systems. Like the majority of server systems you will install your SSL certificate on the same server where your Certificate Signing Request (CSR) was created.
Your private key will always be left on the server system where the CSR was originally created. Your SSL certificate will not work without this private key file. We will assume that this is the original system. To Install your SSL certificate on a Plesk 12 system perform the following. Step 1: Downloading your SSL Certificate & its Intermediate CA certificate:.
If you had the option of server type during enrollment and selected Other you will receive a x509/.cer/.crt/.pem version of your certificate within the email. Alternately you can access your Certificate User Portal by the supplied link in the email to pick up the x509 version of your certificate. Copy the SSL certificate and make sure to copy the —–BEGIN CERTIFICATE—– and —–END CERTIFICATE—– header and footer Ensure there are no white spaces, extra line breaks or additional characters. Use a plain text editor such as Notepad, paste the content of the certificate and save it with extension.txt.
If your intermediate CA certificate for your product is not in the body of the email you can access your Intermediate CA also in a link within that email. Copy and paste the contents of your Intermediate CA into its own Notepad file and save it with a.txt extension also.
Note:Some CAs may give you an Apache Bundle or CA Intermediate Bundle. This will consist of two intermediates stacked on top of each other. These two intermediates are to be in one file, or copy and pasted together into the CA Certificate field provided.
Step 2: Installing your SSL certificate:. Login to Parallels Plesk Panel. Click Websites & Domains tab. Click the Secure Your Sites link. Select the SSL certificate that was created back during CSR creation. Copy and paste your SSL certificate into the Certificate field along with the CA Intermediate into The CA certificate field under Upload the certificate as text. Click on Send Text.
Go to the Websites & Domains tab, and then click the domain name at the bottom of the page. Make sure that Enable SSL support is selected, and then select your SSL certificate from the menu. Note: If your server is running Linux, stop and start the Apache process. If your server is running Windows, stop and start the IIS service. If you are unable to perform this or are uncertain the server type Plesk is running on contact your hosting provider for assistance. Plesk with Apache Web Server:. Click on Server on the left menu.
Click on Service Management. For the Web Server (Apache) service, click on the green icon. A restart will not work, you must do a stop then start. Plesk with Windows IIS Web Server:. Under Main Menu, click on Settings. Under Applications, click on IIS Application Pool. Click on Recycle.
Your SSL certificate is now installed and configured for its website. If you are unable to use these instructions for your server, Acmetek recommends that you contact either the vendor of your software or the hosting organization that supports it. SSLSupportDesk is part of Acmetek who is a trusted advisor of security solutions and services. They provide comprehensive security solutions that include Encryption & Authentication (SSL), Endpoint Protection, Multi-factor Authentication, PKI/Digital Signing Certificates, DDOS, WAF and Malware Removal. If you are looking for security look no further. Acmetek has it all covered! To get a consultation on the Website Security Solutions that can fit your needs.
And create additional revenue stream while the heavy lifting for you.