Cara Instal Ulang Laptop Asus Windows 7 Dengan Flashdisk
How to Enter Lenovo G50 Bios Setup and Boot Menu Hi friends, in the Lenovo G50 series Laptop there is not any option to enter Bios Setup or Boot Menu using the delete key or any function key. Today i am going to show you how to enter Lenovo G50 Bios Setup and how to install Windows using a bootable USB Drive.
If you see in the Left corner of this laptop there is a Secret button which is called Novo Button. First step you have to do that, Get a Windows Bootable USB Drive.
I used the same set of instructions to install Windows 7 on a couple of machines. Did you use bootsect to copy the correct boot sector to your flash disk? I can use it to load the Windows 7 installer on my friend's laptop. Mar 22, 2017 - Cara Instal Windows 7 – Pada posting kali ini, Kdrcyber akan. USB bootable yang telah dibuat tadi kedalam USB port di PC/laptop kalian.
Plug it in your Laptop in any USB drive, now press the Novo Button using a pen or any thinnest tool when your laptop is off. This will open a Novo Button Menu with Bios Setup and Boot Menu Option. Sponsored Link Step 1: Plug a Bootable USB Drive in to your Laptop. (Note: Skip this Step If you Want to Install Windows from DVD.) Step 2: Press the “Novo Button” in the Left corner of this Laptop. (Use a pen or thin thing to Press.) Step 3: Now you will find this screen with Bios Setup and Boot menu, Select Boot Menu.
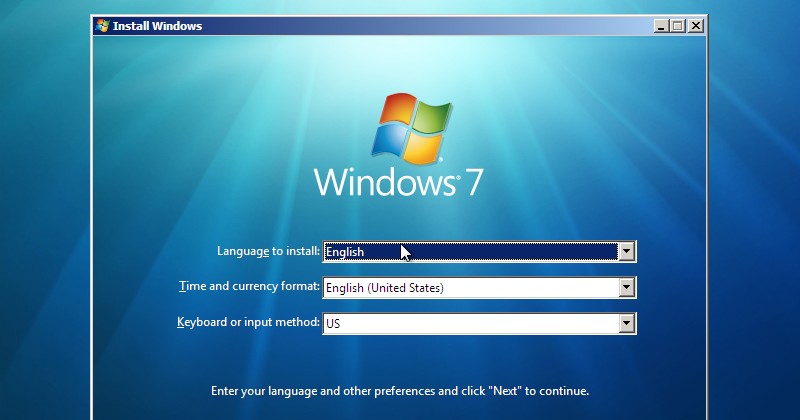
Step 4: In the boot menu if there is no any option to boot from USB, DVD or Hard Drive. (That means you have to change Some Setting in the Bios Setup.) Step 5: Turn of your Laptop, again press the Novo Button and select the Bios Setup. Step 6: In Bios, Go to Boot Section and Change Boot Order to Legacy Support Mode.
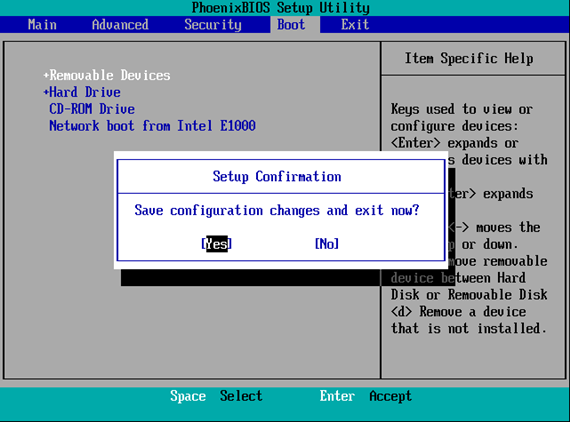
Step 7: Now Go To Configuration Tab Here you can see USB Boot is Disable, just Enable it. Step 8: Now Select Exit Saveing Changes in Exit Tab. Step 9: Now again Press the NOVO Button Select Boot Menu Select Your Bootable USB. Sponsored Link Congratulations!!
You have succeeded to Enter Lenovo G50 Bios and installed Windows in it. If you have any question about this, comment us below we will reply all comments. Want to Watch a video for this: Read also: How to Setup – Complete eGPU Guide Enter Lenovo G50-80 Bios Setup & Enable USB Legacy If You Like My Work ❤ ▶▶ Subscribe to My YouTube Channel, Hit The Button Below ❤.
I purchased G50 two years ago, never used it. Last month when I opened the box and tried to use it, didn’t start. Screen is flickering when booting. I tried following: 1) Tried to connect to external monitor – Doesnt get connected 2) REmoved hdd, no effect 3) switched RAMs in slots, tried all combinations, no effect 4) Removed RAM, now it doesn’t flicker but computer keeps on rebooting 5) Removed all the connector inside the laptop, reseated them, no effect 6) showed it to one of the local technician, she says graphics card issue, can’t believe this one for new laptop 7) Just came across your site, please suggest what can be done.
Wondering if it is something related to CMOS, which might be an issue becuase of non-use for long time. It is soldered to the motherboard. I have a Lenovo G50-80 which suddenly would no longer start – no F2 F12 or Nova button would work and all that appeared was GRUB on screen with a flashing cursor. Solved by putting hard drive in another machine where it did work. Access the Bios via F2, went to Security tab, then down to Restore Factory Keys and pressed Enter to do the restore. Also set it to Boot from a DVD first.
Cara Instal Windows
Replaced it in the G50 and it started with the DVD loaded. Rebooted and everything was back to normal. Sent as information that may help others.
Here is a guide I compiled to help you format your, install a fresh copy of Windows, then install the latest drivers in the correct order. Before you format your laptop, right click on Computer, then go to Device Manager, then expand each one of the main components such as Network Adapters, Bluetooth, etc. And note them down in order to download and install the correct drivers from below as laptops come with different WLAN or Bluetooth chipsets depending on the model and region they were purchased from so if you find more than one download link in the drivers section below for a specific components, then you will be able to identify the correct driver if you had written them down. Disclaimer: Use to save your current recovery partition to an external USB Flash Disk. By following this guide you will destroy the recovery partition of your computer will not be able to restore it to factory state. This guide is for people who know what they are doing and do not want to ever go back to the factory installed operating system and crapware. I am not responsible for any loss of data incurred so please make sure you backup your data first then follow the steps carefully.